Что делать, если возникла проблема?
Если у Вас возникла проблема на нашем сайте, лаунчере, либо на наших серверах, обратитесь в наше сообщество Вконтакте, либо в наш Discord сервер.
Как быстрее получить помощь?
При возникновении ошибок, либо обнаружении проблем в работе, для того, чтобы мы могли быстрее вам помочь, пожалуйста, вместе с вашим сообщением об ошибке, укажите следующие данные:
- Ваш ник и email (если вы уже зарегистрированы)
- Что именно у вас не работает
- Ваша система и браузер, если вы на сайте.
Пример:
- Adam_Bright <adam.brian.bright@gmail.com>
- Не работает авторизация на сайте
- macOS 12.4, Safari 15.5 (17613.2.7.1.8)
Также, по возможности, опишите ваши шаги и прикрепите логи.
Как найти логи браузера
Если при загрузке страниц или при работе с элементами сайта возникла проблема, информация из консоли браузера поможет определить причину. Воспользуйтесь инструкциями ниже, чтобы скопировать сообщение из консоли ошибок и передать его в службу поддержки.
Google Chrome
- Чтобы открыть консоль ошибок, нажмите сочетание клавиш Ctrl + Shift + J.
- Справа от поля Filter в списке Default levels отключите все опции, кроме Errors.
- Обновите страницу или повторите действия, которые приводят к ошибке.
- Если на вкладке Console появились сообщения об ошибках, разверните окно на весь экран и сделайте скриншот содержимого. Если для просмотра требуется прокрутка по вертикали, сделайте несколько снимков.
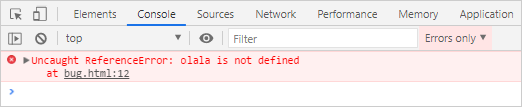
- Чтобы получить дополнительную информацию, сделайте скриншот содержимого вкладки Network.
Opera
- Чтобы открыть консоль ошибок, нажмите сочетание клавиш Ctrl + Shift + J.
- Справа от поля Filter в списке Default levels отключите все опции, кроме Errors.
- Обновите страницу или повторите действия, которые приводят к ошибке.
- Если на вкладке Console появились сообщения об ошибках, разверните окно на весь экран и сделайте скриншот содержимого. Если для просмотра требуется прокрутка по вертикали, сделайте несколько снимков.
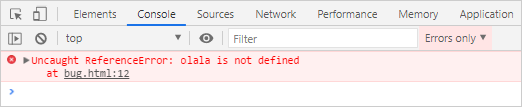
- Чтобы получить дополнительную информацию, сделайте скриншот содержимого вкладки Network.
Safari
- Чтобы активировать консоль ошибок, в меню выберите Safari → Настройки → Дополнения и включите опцию Показывать меню «Разработка» в строке меню.
- Чтобы открыть консоль ошибок, нажмите сочетание клавиш ⌥ + ⌘ + C.
- Перейдите на вкладку Консоль и включите фильтр Ошибки. В узком окне название фильтра может быть скрыто: разверните окно.
- Обновите страницу или повторите действия, которые приводят к ошибке.
- Если на вкладке Консоль появились сообщения об ошибках, разверните окно на весь экран и сделайте скриншот содержимого. Если для просмотра требуется прокрутка по вертикали, сделайте несколько снимков.
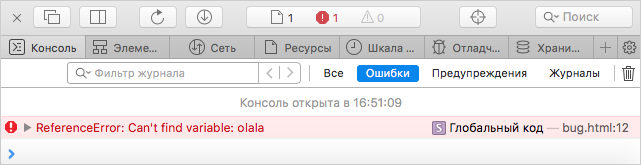
- Чтобы получить дополнительную информацию, сделайте скриншот содержимого вкладки Сеть.
Mozilla Firefox
- Чтобы открыть консоль ошибок, нажмите сочетание клавиш Ctrl + Shift + J.
- Убедитесь, что во всех фильтрах (Сеть, CSS, JS, Защита, Журнал, Сервер) отмечен только один пункт — Ошибки.
Для этого рядом с каждым фильтром нажмите значок
 .
.
- Обновите страницу или повторите действия, которые приводят к ошибке.
- Если на вкладке Console появились сообщения об ошибках, разверните окно на весь экран и сделайте скриншот содержимого. Если для просмотра требуется прокрутка по вертикали, сделайте несколько снимков.

- Чтобы получить дополнительную информацию, сделайте скриншот содержимого вкладки Network.
Microsoft Edge
- Чтобы открыть консоль ошибок, нажмите сочетание клавиш Ctrl + Shift + J.
- Справа от поля Filter в списке Default levels отключите все опции, кроме Errors.
- Обновите страницу или повторите действия, которые приводят к ошибке.
- Если на вкладке Console появились сообщения об ошибках, разверните окно на весь экран и сделайте скриншот содержимого. Если для просмотра требуется прокрутка по вертикали, сделайте несколько снимков.
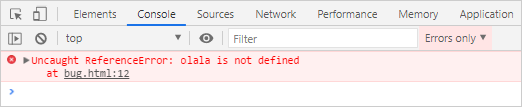
- Чтобы получить дополнительную информацию, сделайте скриншот содержимого вкладки Network.
Яндекс браузер
- Чтобы открыть консоль ошибок, нажмите сочетание клавиш Ctrl + Shift + J (или ⌥ + ⌘ + J для macOS)..
- Справа от поля Filter в списке Default levels отключите все опции, кроме Errors.
- Обновите страницу или повторите действия, которые приводят к ошибке.
- Если на вкладке Console появились сообщения об ошибках, разверните окно на весь экран и сделайте скриншот содержимого. Если для просмотра требуется прокрутка по вертикали, сделайте несколько снимков.
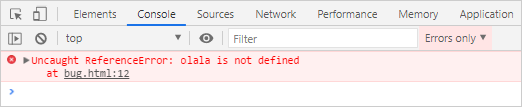
- Чтобы получить дополнительную информацию, сделайте скриншот содержимого вкладки Network.
Как найти логи лаунчера
- Нажмите ПКМ по ярлыку лаунчера и перейдите к расположению файла.
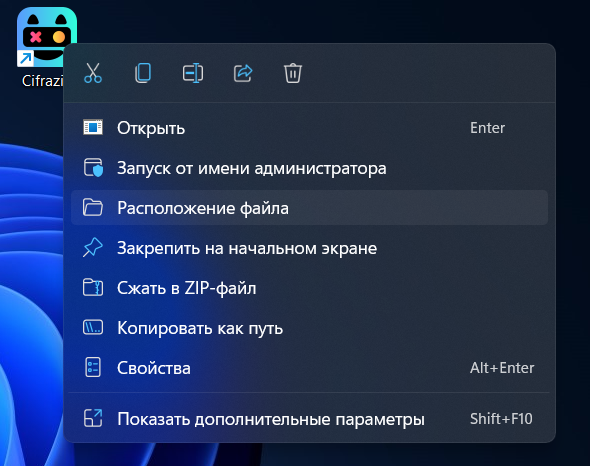
- Перейдите в папку logs.
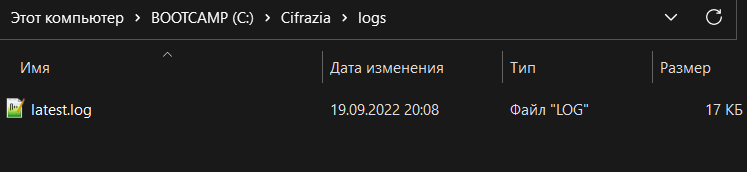
- Выберите и прикрепите все файлы, находящиеся в данной папке.
Как найти логи игры
- Откройте лаунчер и выберите модпак, в котором возникает проблема.
- Нажмите на иконку "..." и выберите "Открыть папку".
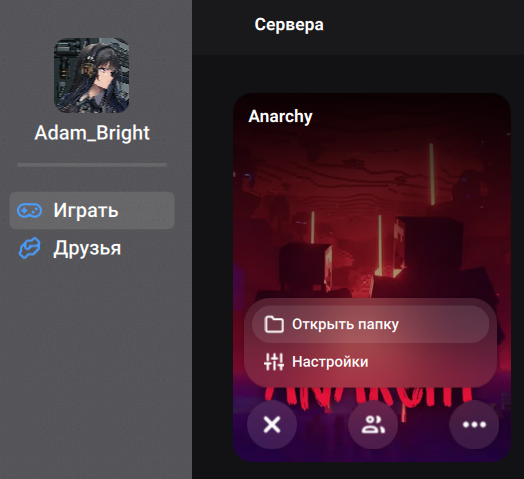
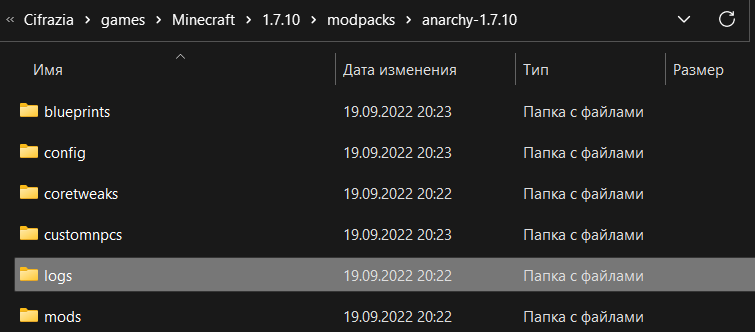
- Перейдите в папку logs.
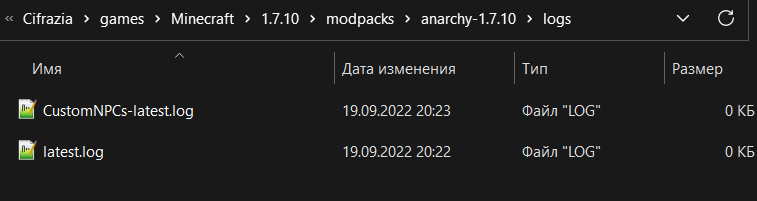
- Выберите и прикрепите все файлы, находящиеся в данной папке.
Если у вас не работает кнопка "Открыть папку", то:
- Нажмите ПКМ по ярлыку лаунчера и перейдите к расположению файла.
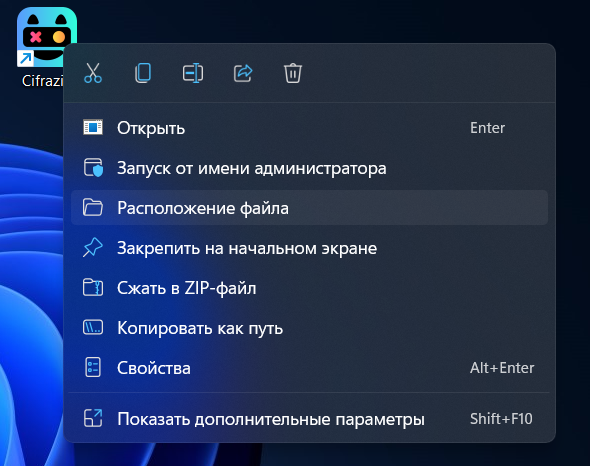
- Перейдите в папку games, Minecraft, версия minecraft, на которой работает сборка (прим. 1.7.10), modpacks, папка сборки (прим anarchy-1.7.10)
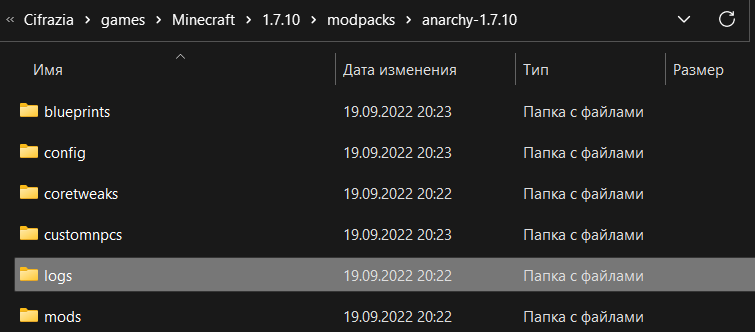
- Перейдите в папку logs.
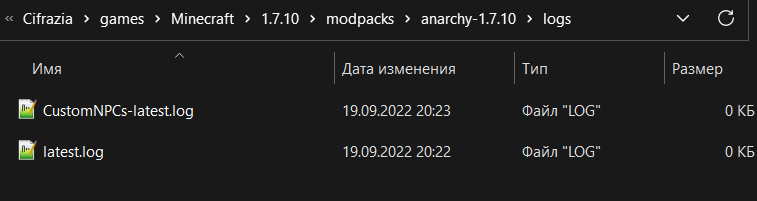
- Выберите и прикрепите все файлы, находящиеся в данной папке.